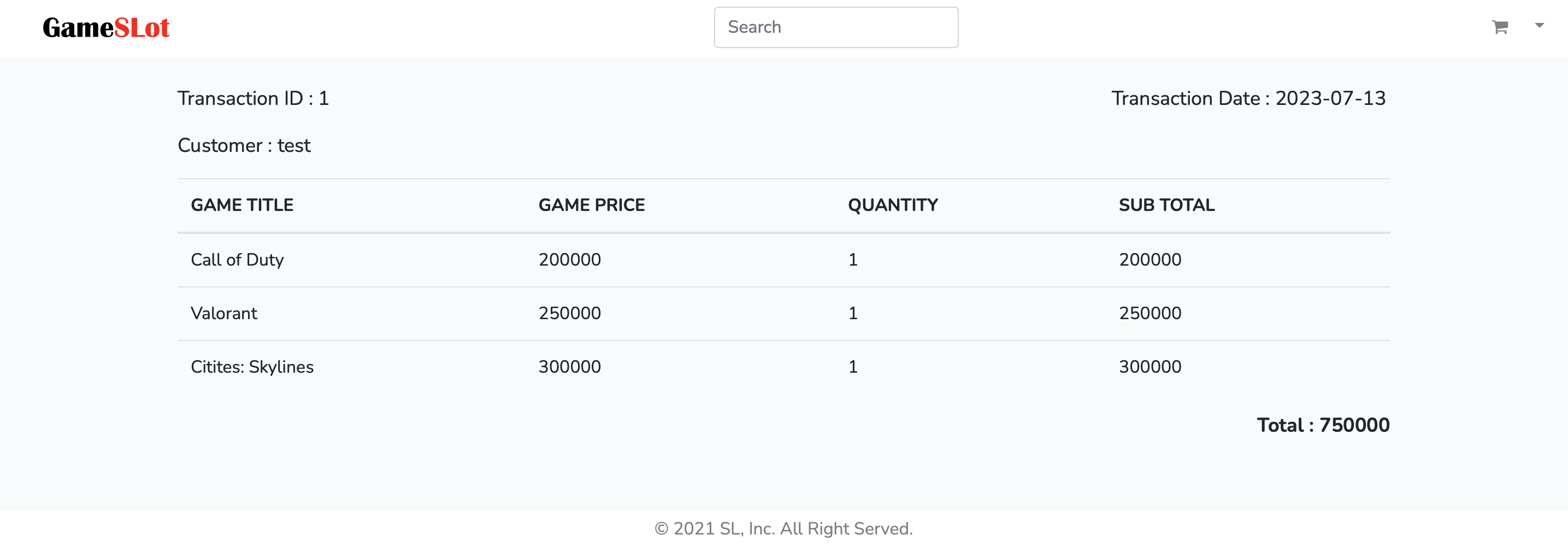About
GameSlot is one of the most popular video game, consumer electronics and gaming merchandise retailer.
This company operated 4,816 stores including 3,192 in the United States,
253 in Canada, 417 in Australia and 954 in Europe,
and now the owner of GameSlot wants to open a new branch in Indonesia.
To handle all the transactions, the owner needs a website and some employees as the admin.
In this project, I create the website using Laravel 8 framework.
There are three roles in this website: Admin, Member, and Guest (non-logged-in user).
Register
On this page, guests can register to enter our website.
After successfully registering, the guest will be directed back to the home page.
Here, guests need to enter data such as name, email, password, gender and date of birth.
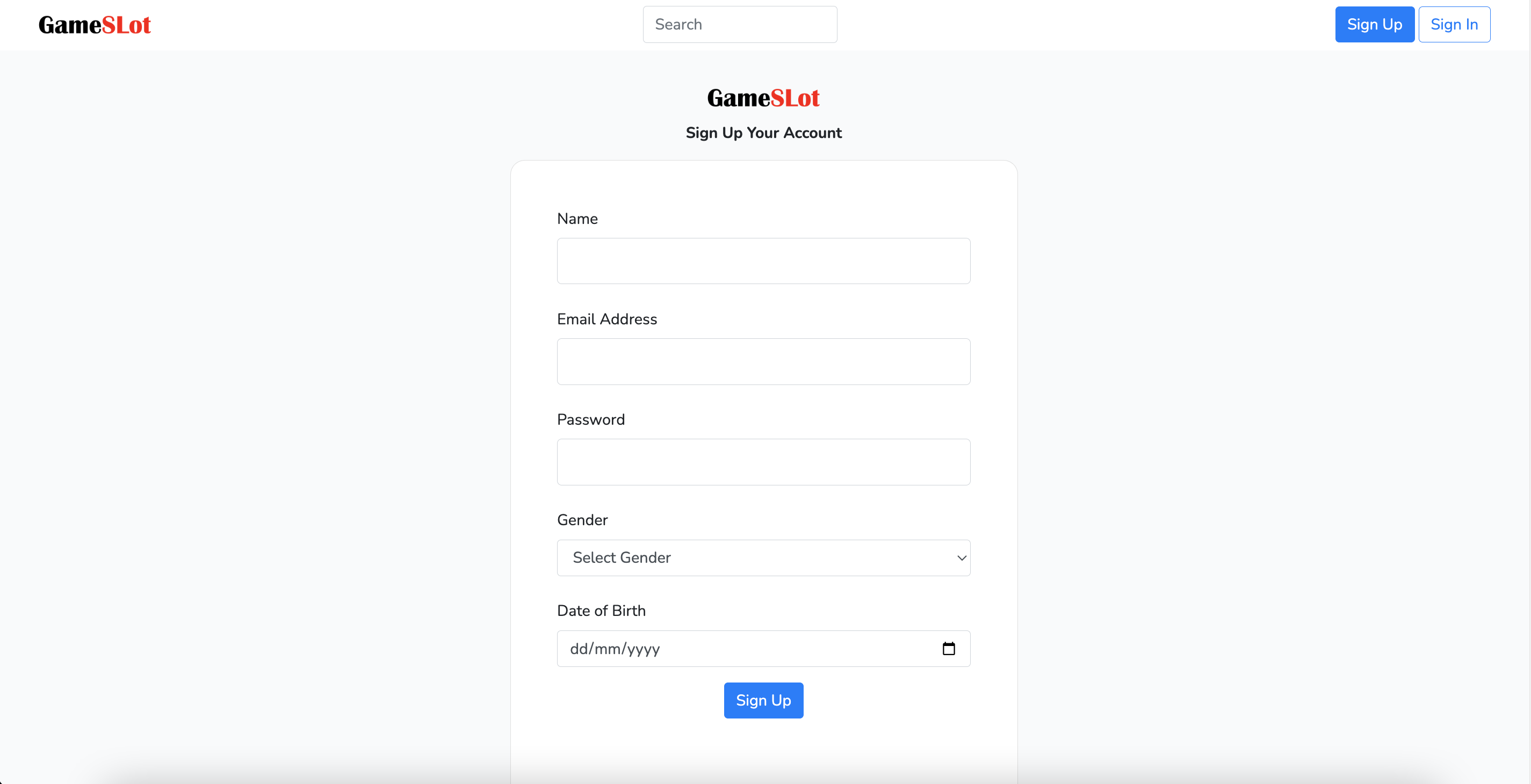
Login
Guests who have successfully registered can log in to access our website.
On this page, the guest must enter an email and password based on the data filled on the registration process.
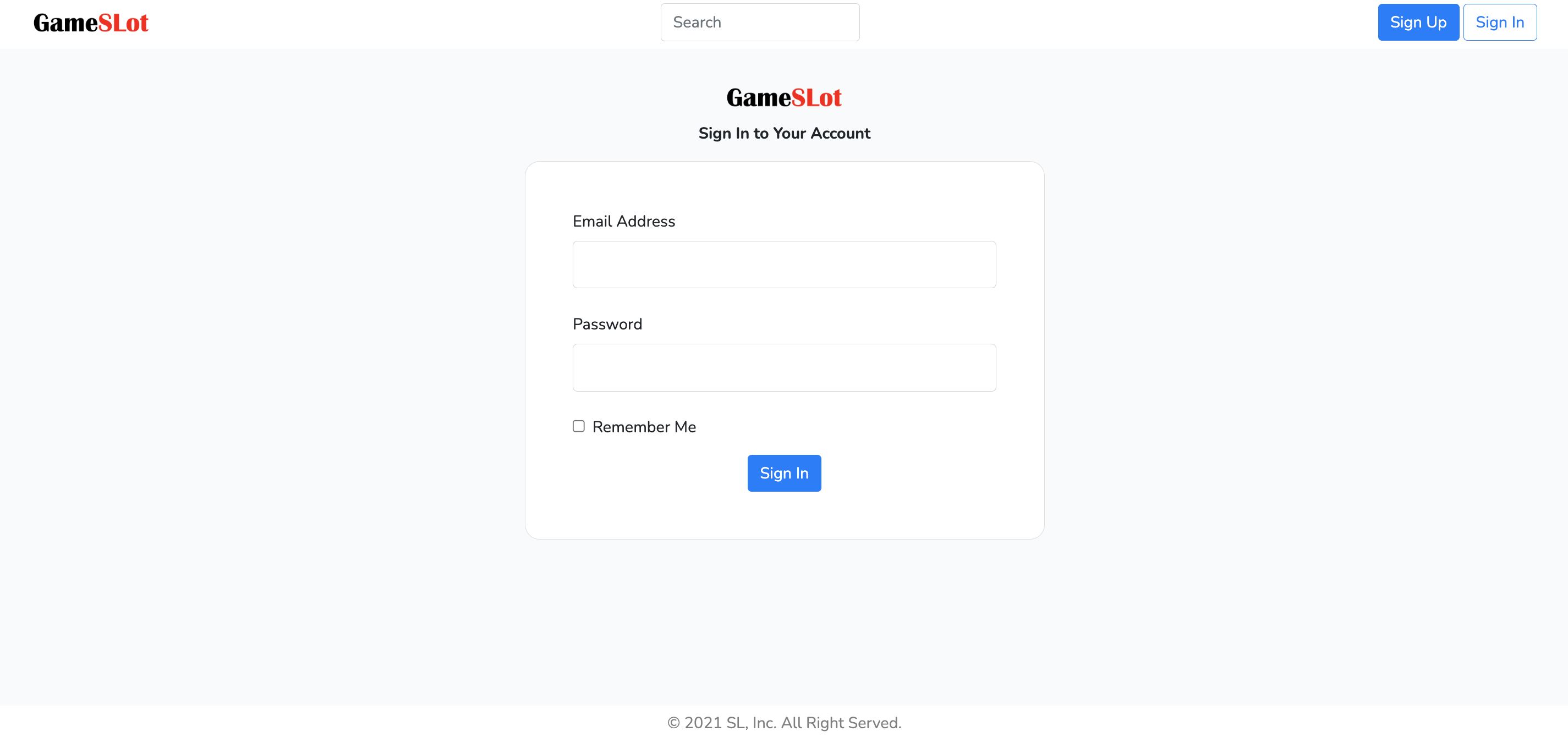
Home (Guest)
This is the home page for guests who haven't logged in yet.
On this home page, guests can only see the games with descriptions such as
game name, game category, price, and game photos.
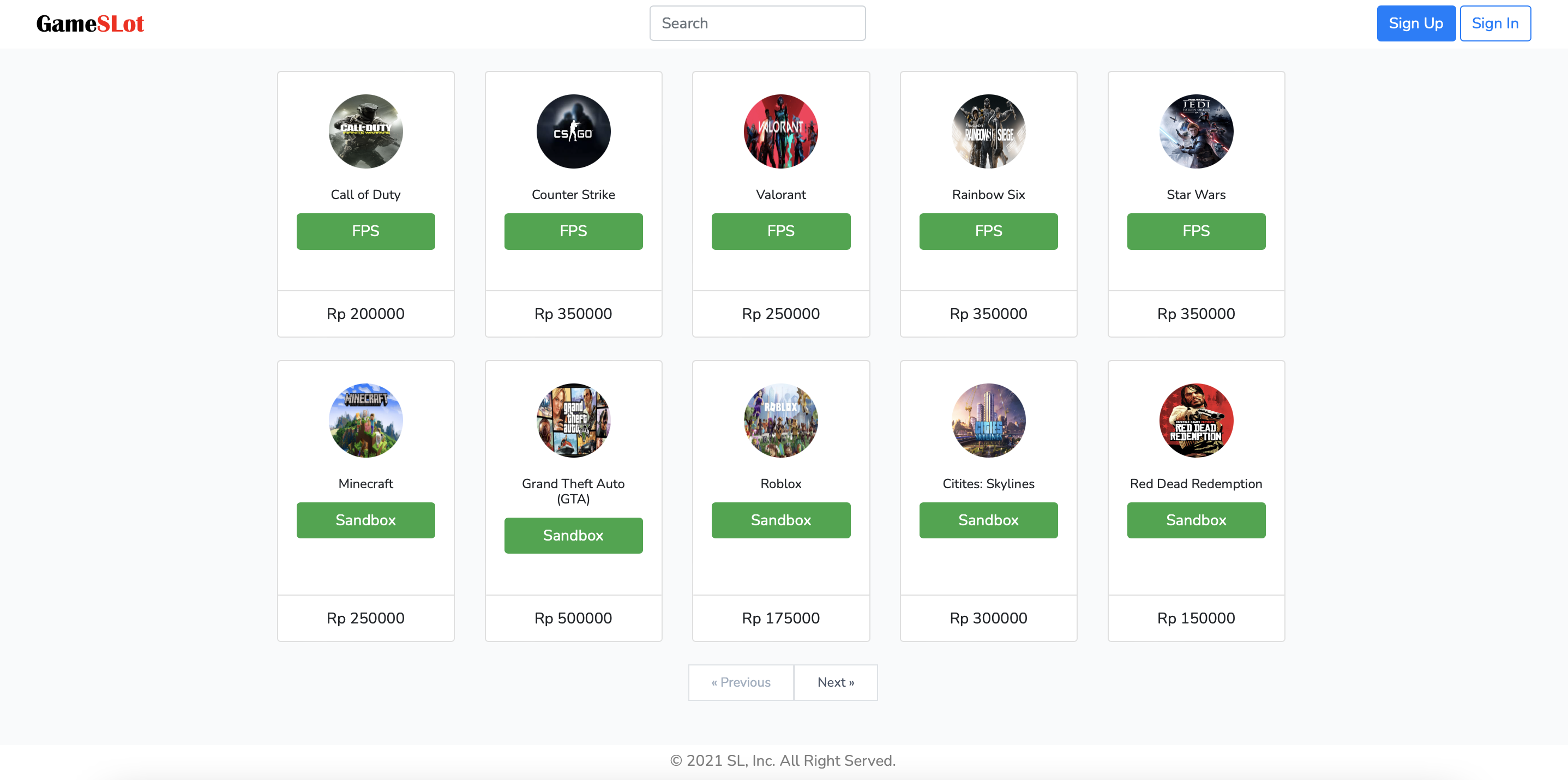
Home (Member)
This home page can be accessed by members who have logged into our website.
Where the member can buy games, see the results of their purchases in the cart,
and can view transaction history in the dropdown button in the profile section.
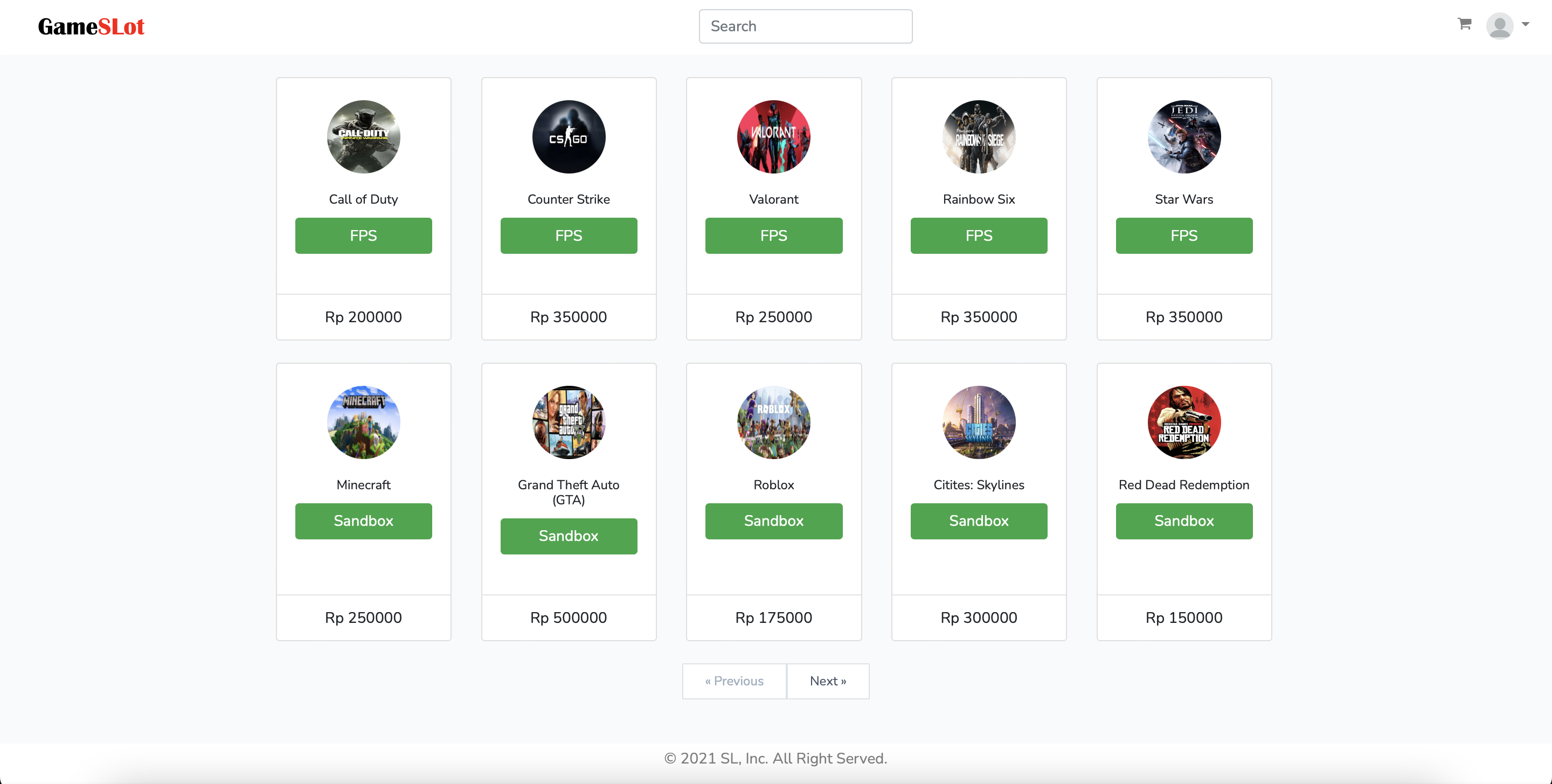
Home (Admin)
This is admin home page and there is an additional navbar where the admin can manage the games and game genres they sell.
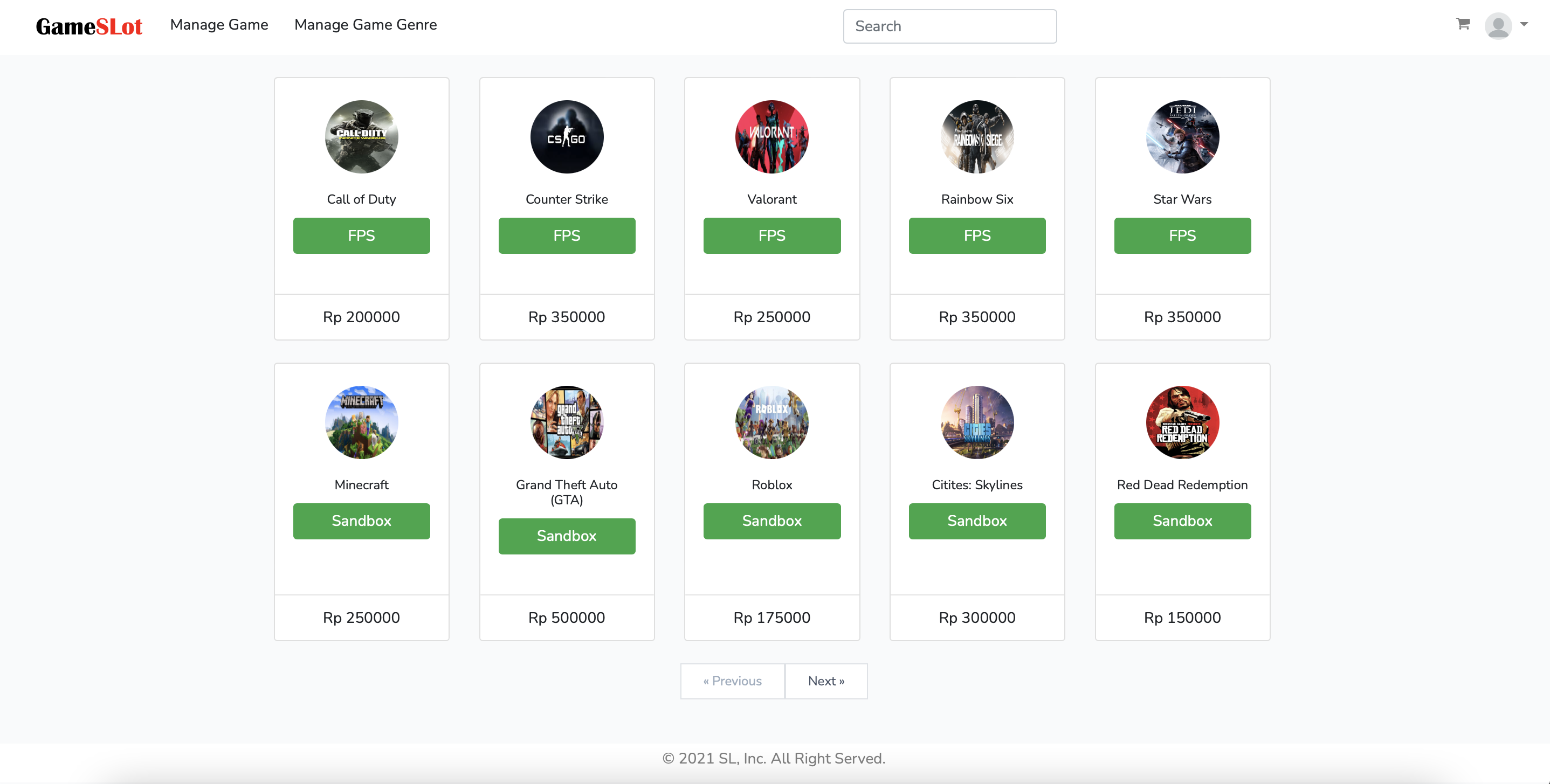
Manage Game
This page can only be accessed by the admin.
Where, the admin can manage all the games on the website,
update game data by using the edit button,
delete game items by using the delete button,
and the admin can add new games for sale.
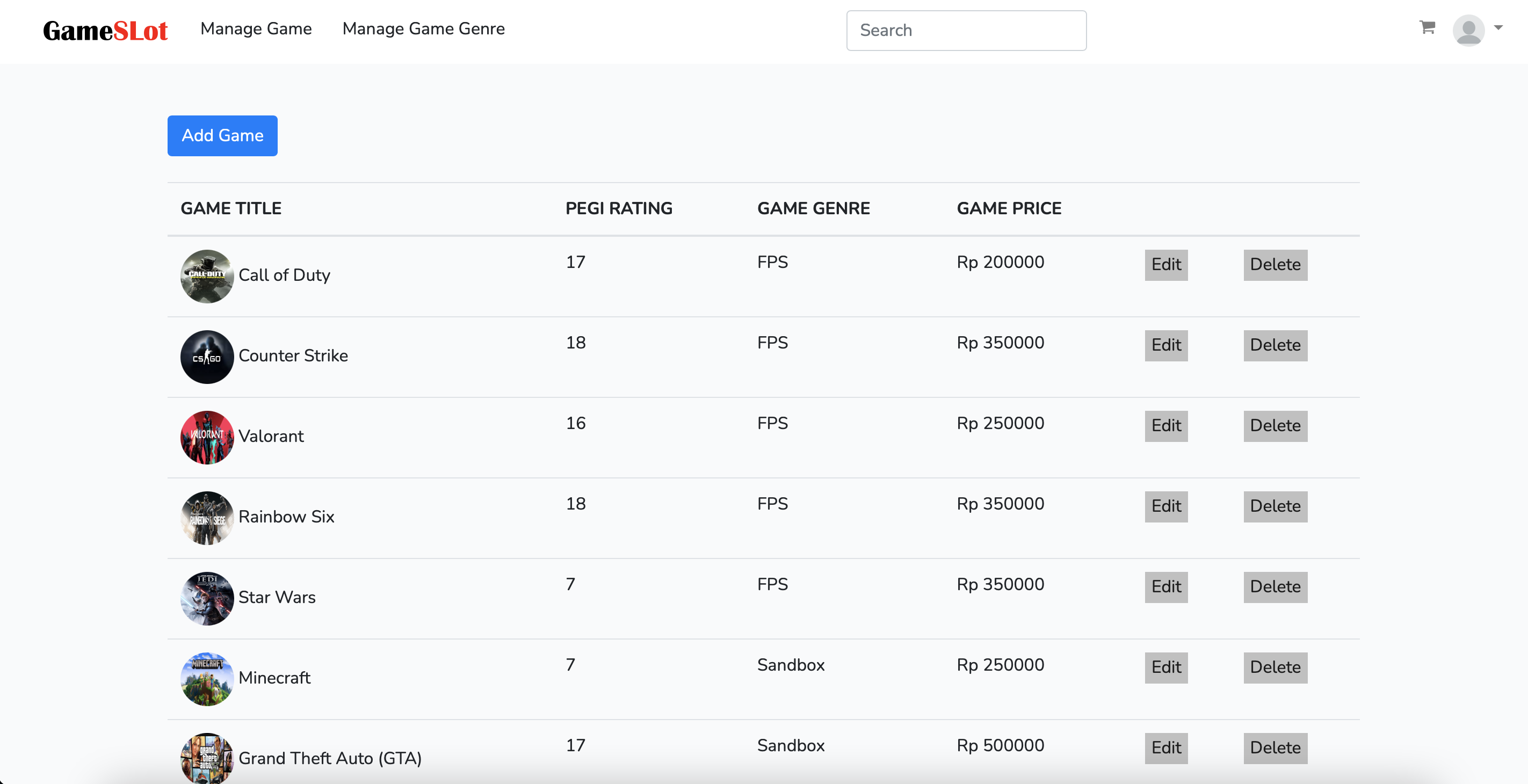
Manage Genre
Admin can also edit game genres that you want to sell.
Admin only needs to press the edit button and it will go directly to the game genre update page.
In addition, the admin can also add new genres.
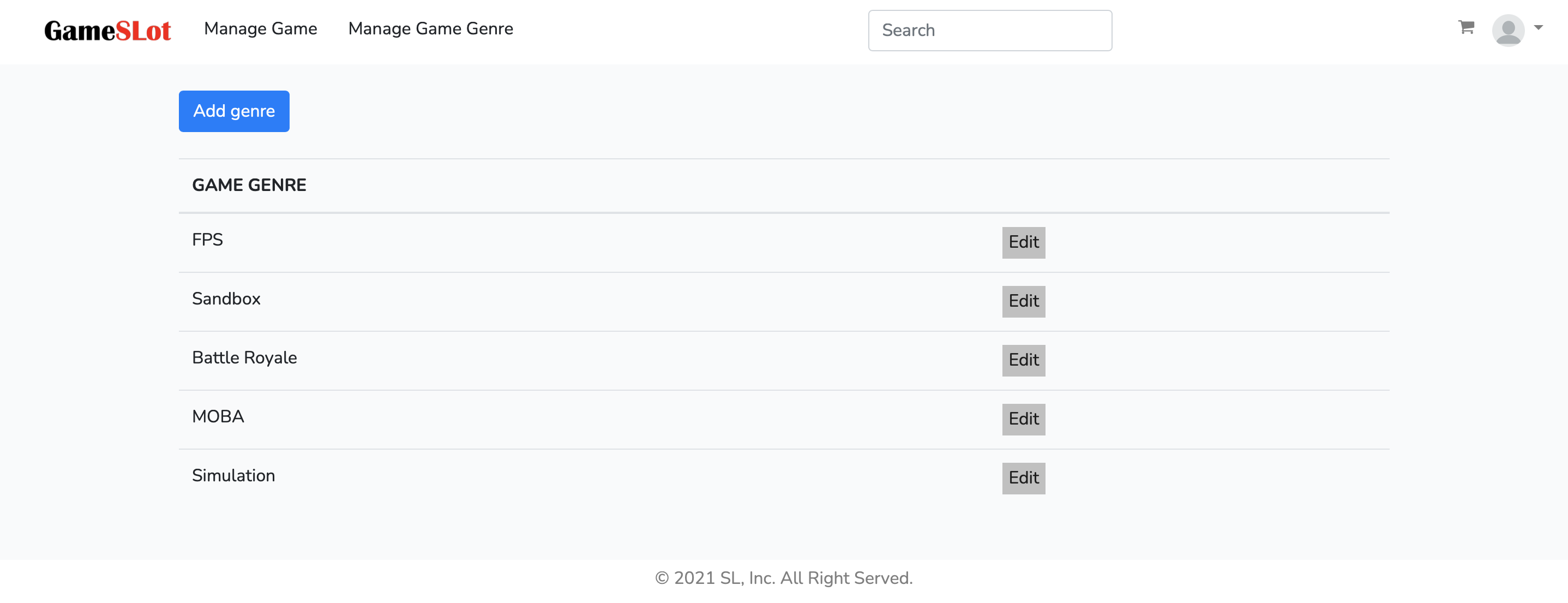
Game Details
User can see the game detail such as game name, game genre, PEGI rating, game description, and game price.
For users who want to buy the selected game, then press the "Add to Cart" button.
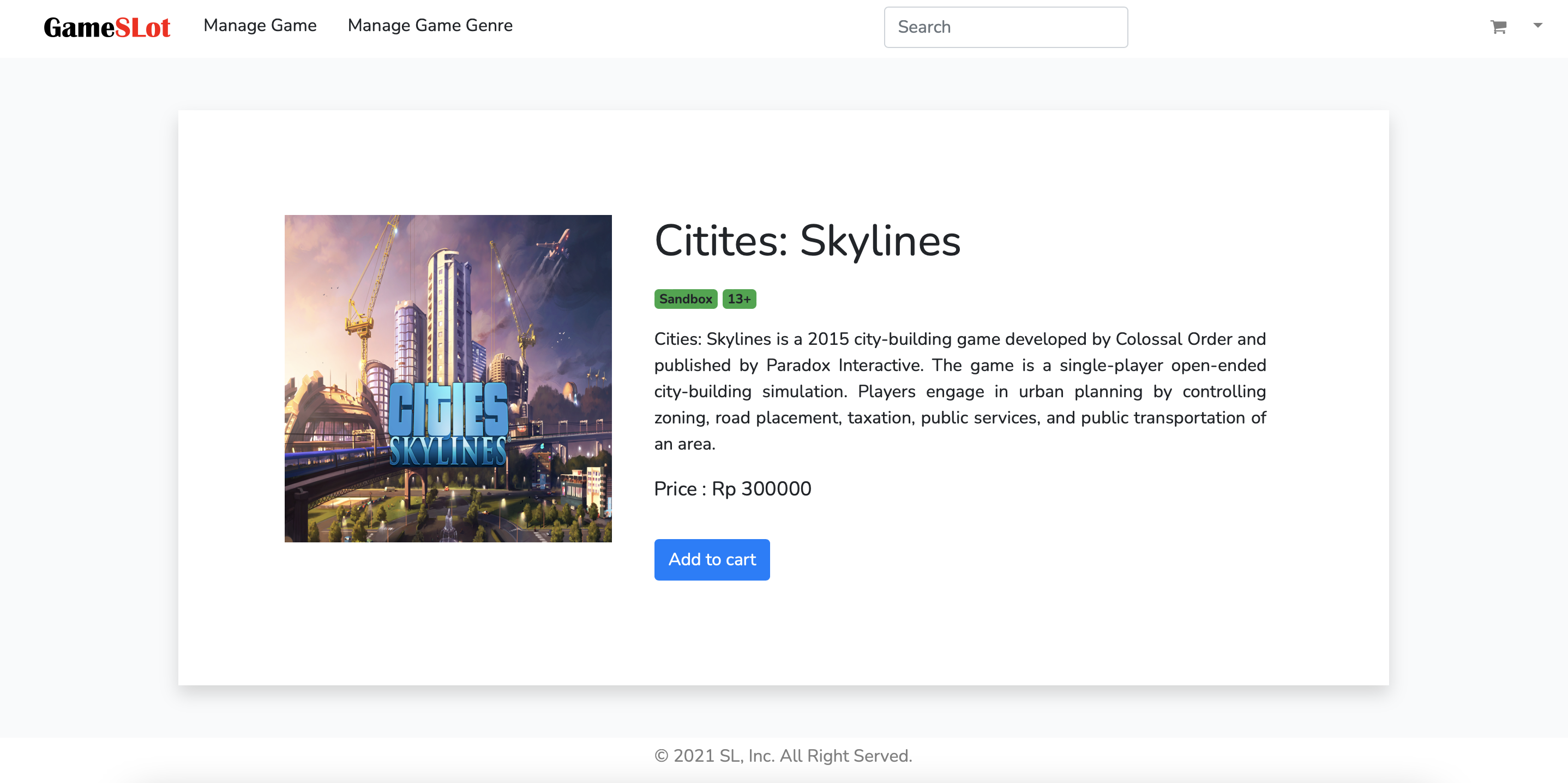
Add Game
Admin can also add the games he wants to sell here.
To add a game, the admin needs to fill in the
game title, game image, game description, game price, game genres,
and PEGI rating according to the existing list.
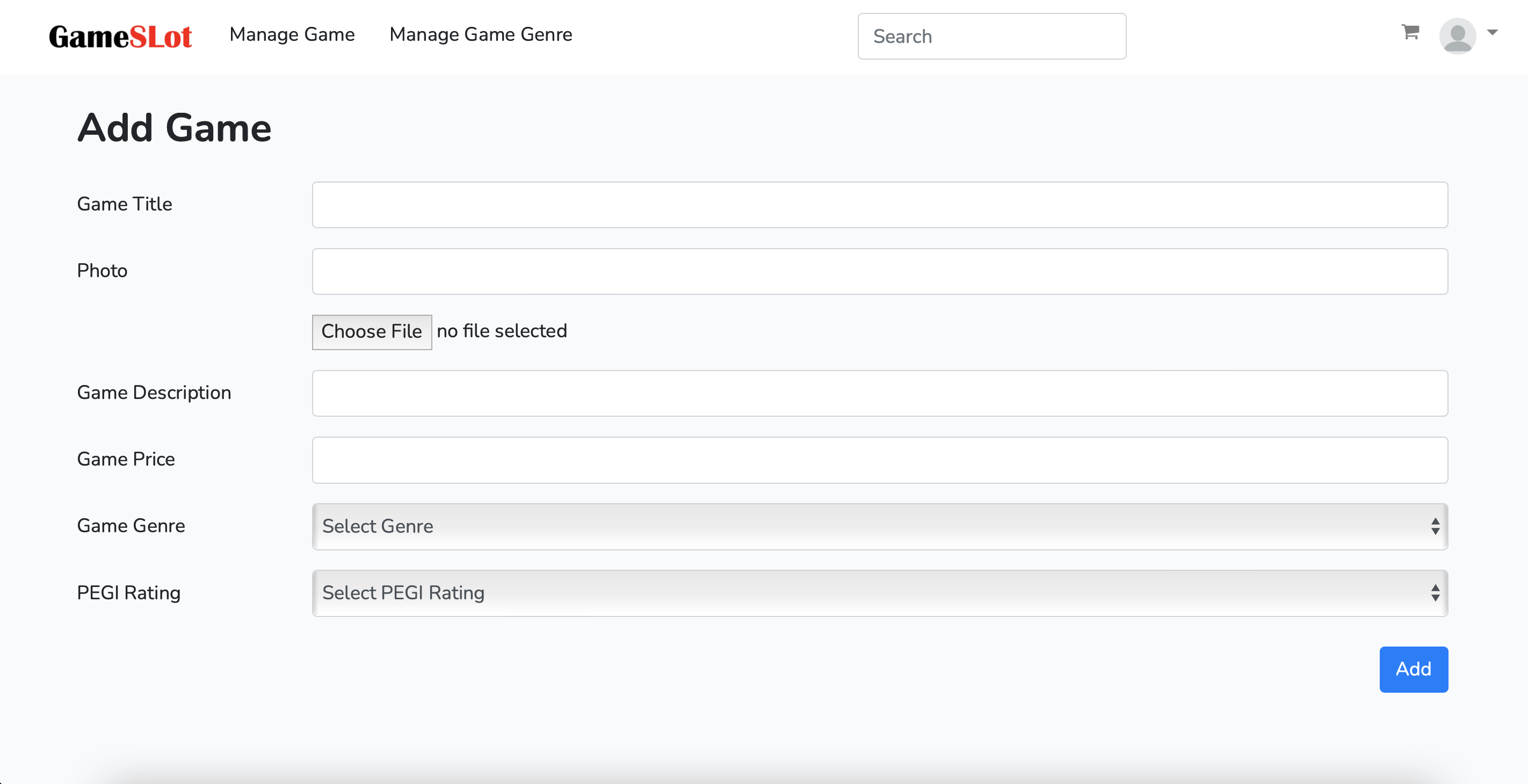
Update Game
As explained above, the admin can update the game details such as
game titles, game images, game descriptions, game price, game genres,
and can update the PEGI rating according to the existing list.
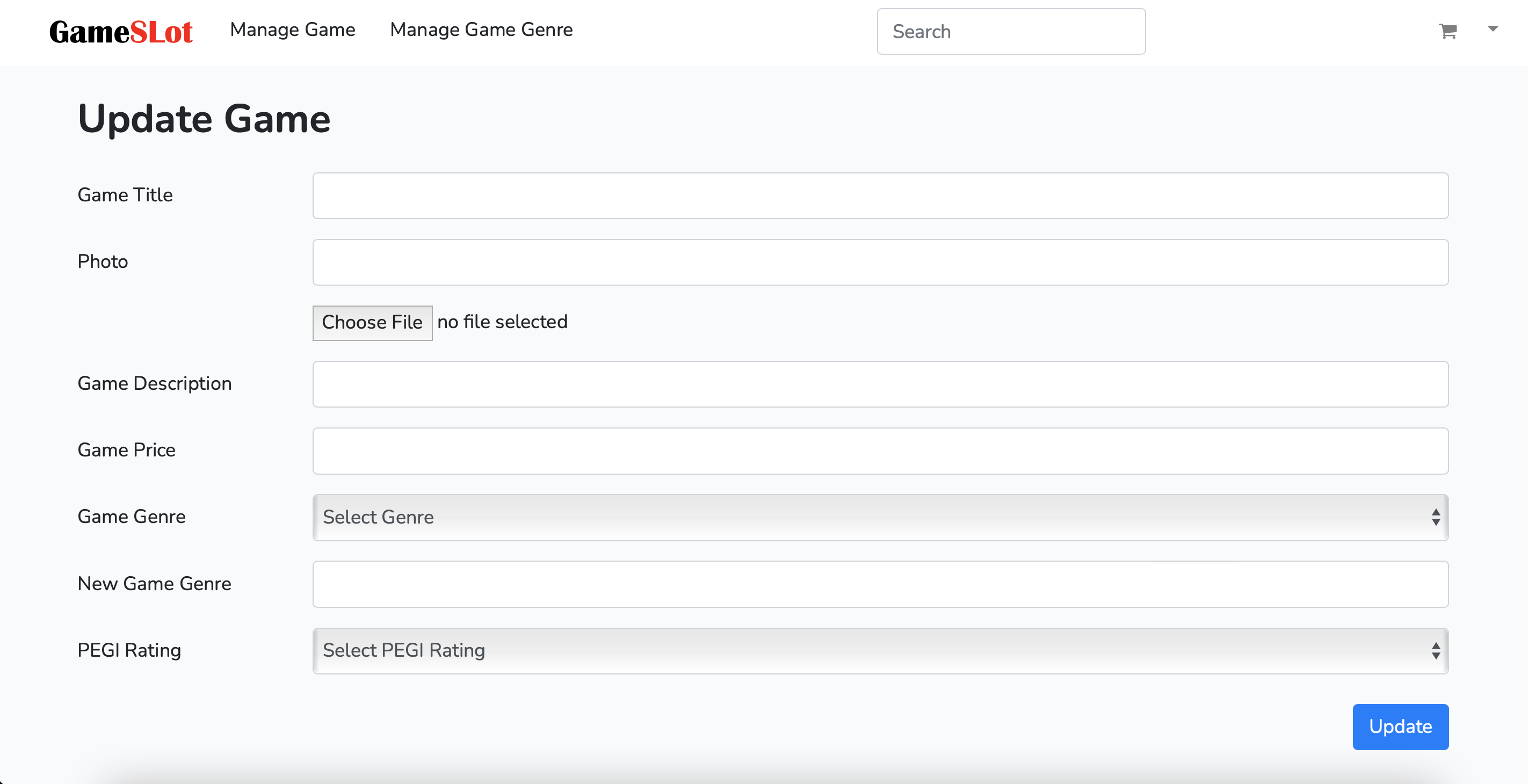
Add Genre
Admins can also add genres that they want to add to the website.
Where the admin only needs to fill in the name of the genre you want to add and press the add button to add it.
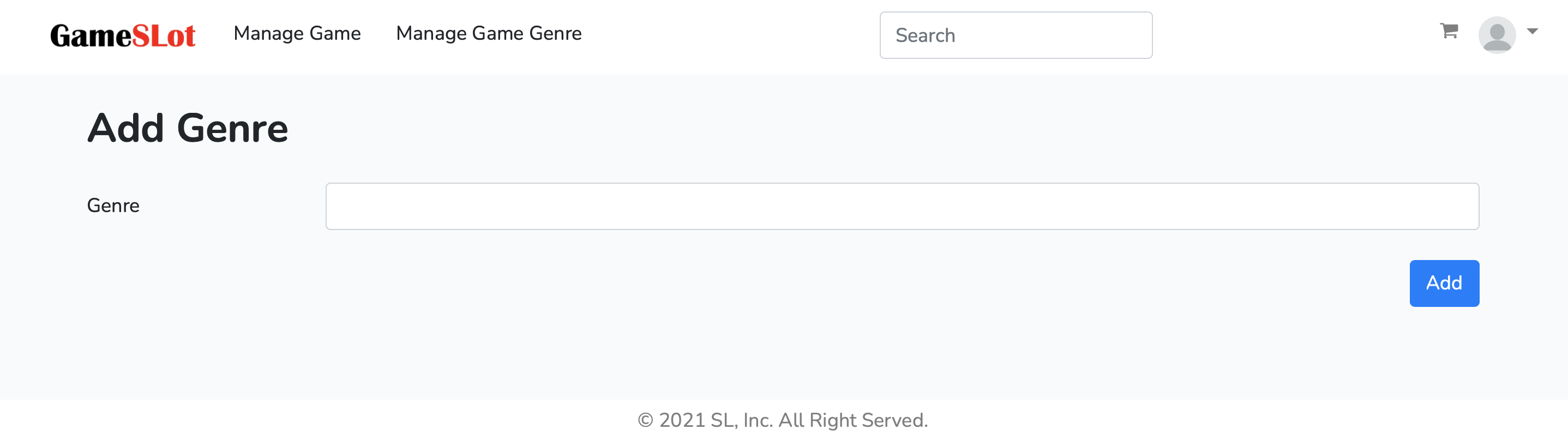
Update Genre
Admin can also update the genre of the genre that you want to change.
Where the admin only needs to fill in the name of the genre you want to update and press the update button to update.
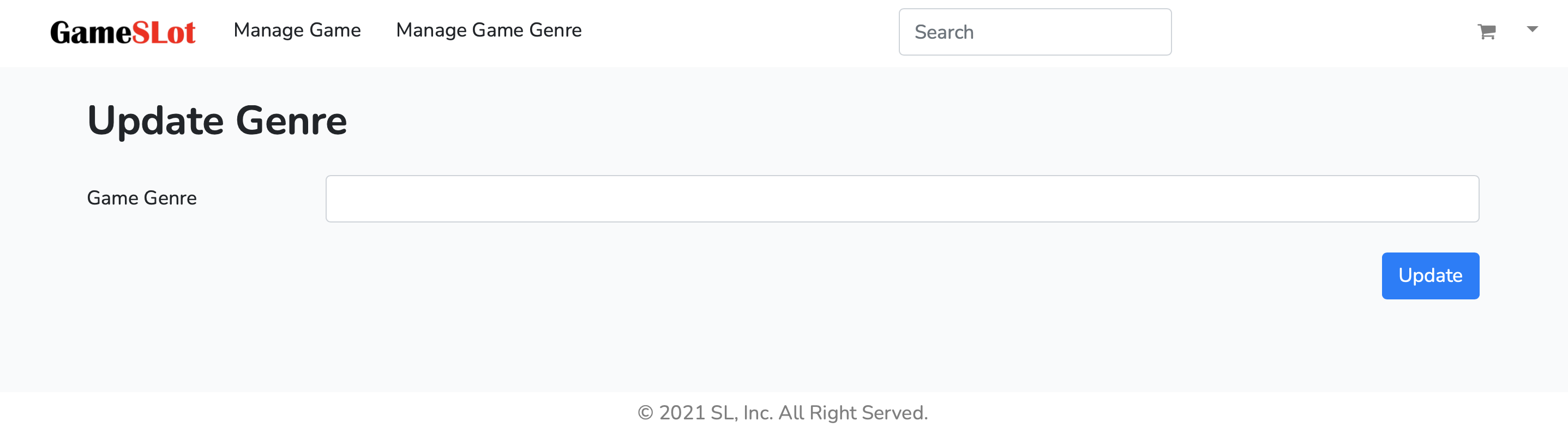
Profile
In the profile page, members and admins can update their profile and account.
In this page, members or admins need to change their name, photo and email to change their profile.
In addition, members or admins can also change their password.
Where they need to fill in the old password, new password, and confirm password to make changes.
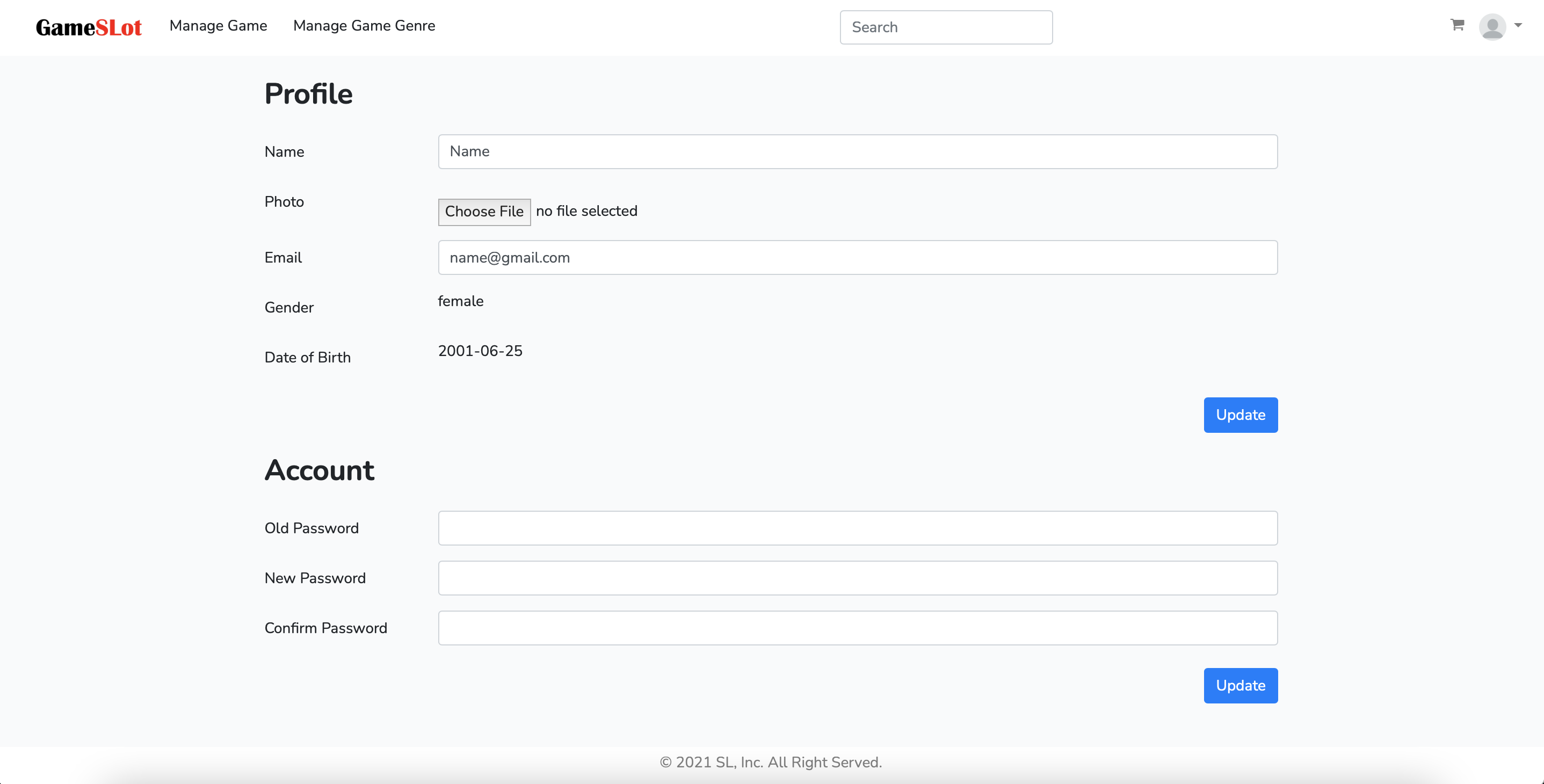
Cart
For users who have made purchases by pressing "Add to Cart",
users can view the cart section and this is the result of the cart page display.
Where, there is information about the game name, game price, and quantity.
In addition, users can also update the number of items they want to buy by pressing the update button
and users can delete their cart by pressing the delete button.
Then, at the top left there is a checkout button where when this button is clicked,
all cart data will disappear and will be moved to the transaction history section.
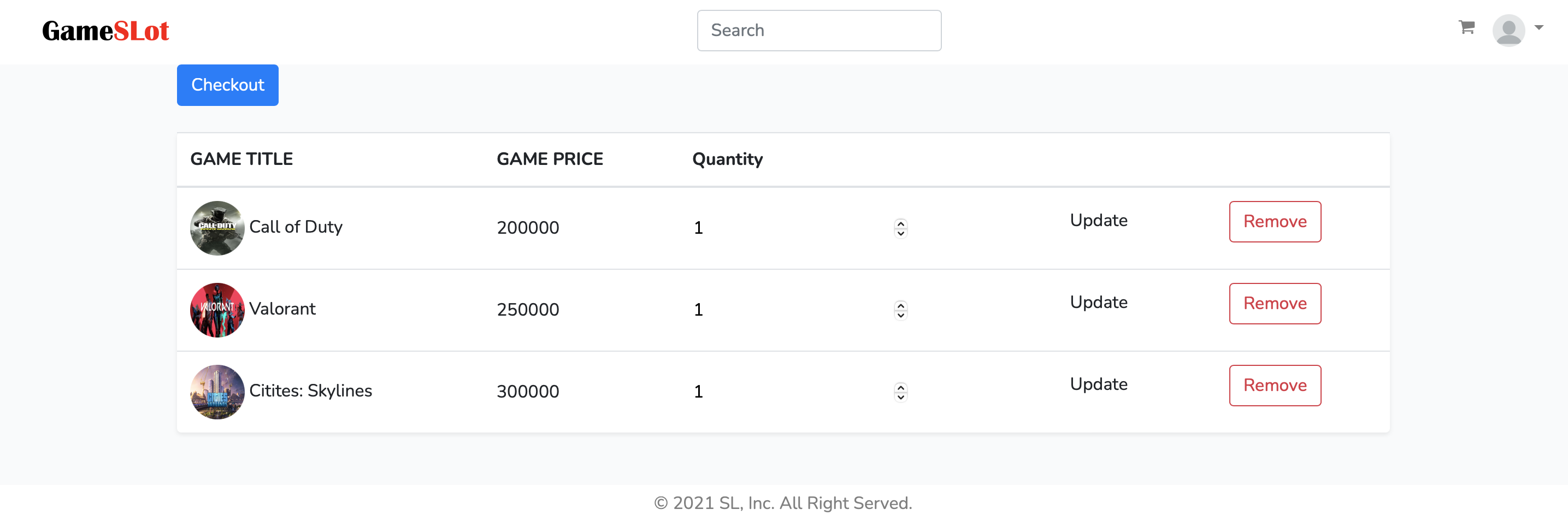
Transaction History
As explained above, when it has been checked out, the data will be transferred to the transaction history page.
To see the details, click the details button.

Transaction Detail
As explained above, if the user presses the details button in the transaction history,
it will direct to the transaction details page.
Where, users can see data from the purchases they have made.
The data can be in the form of transaction ID, transaction date, customer name,
and game details such as game name, price, number of items, subtotals, and totals.